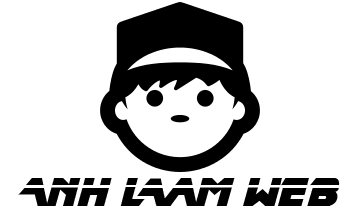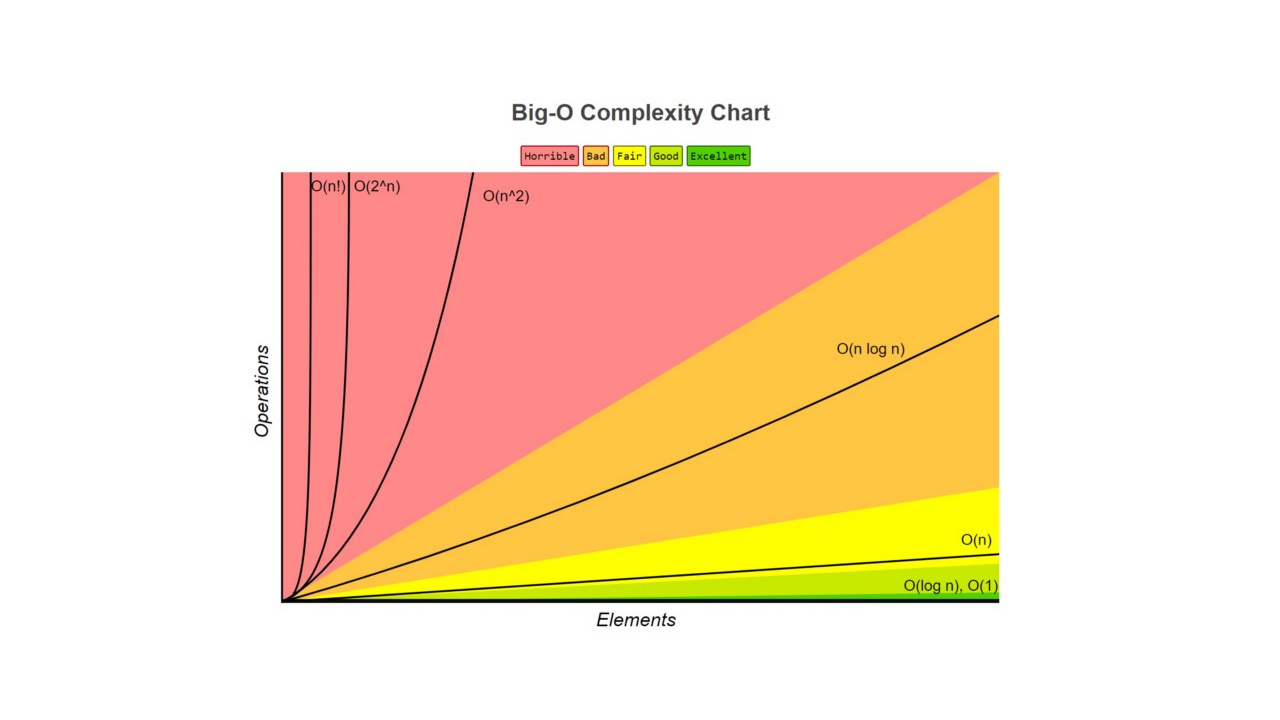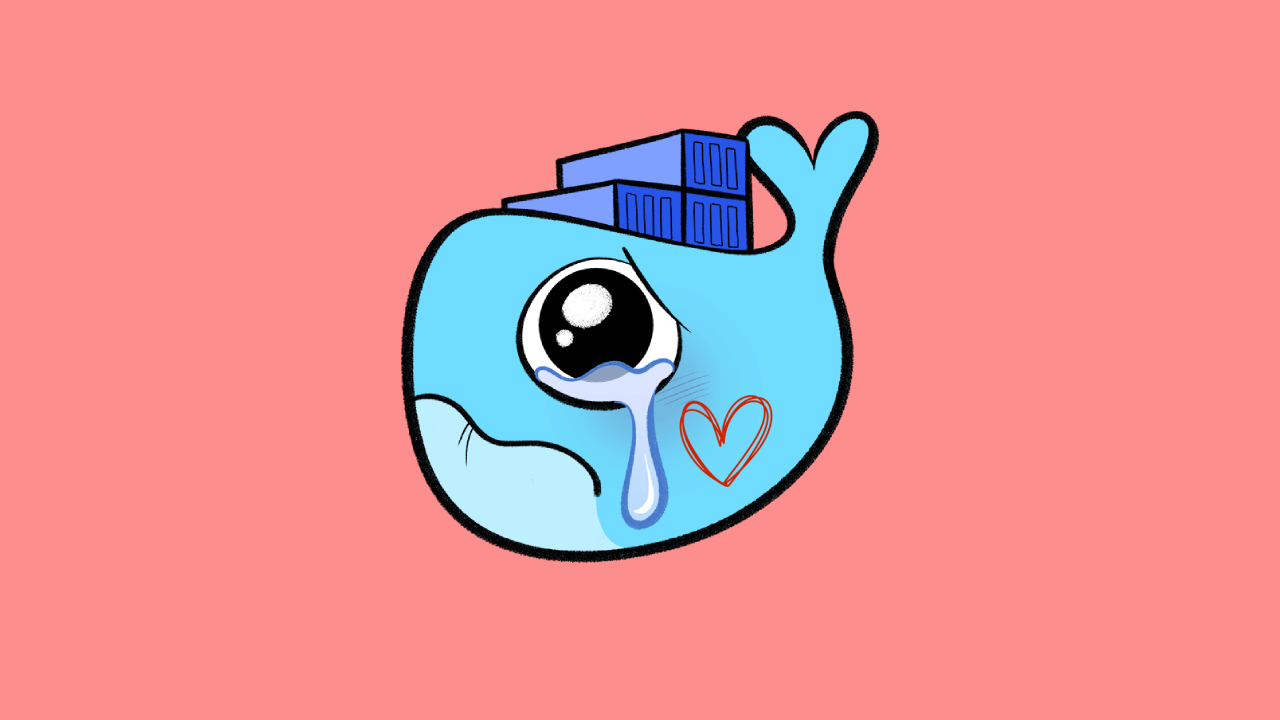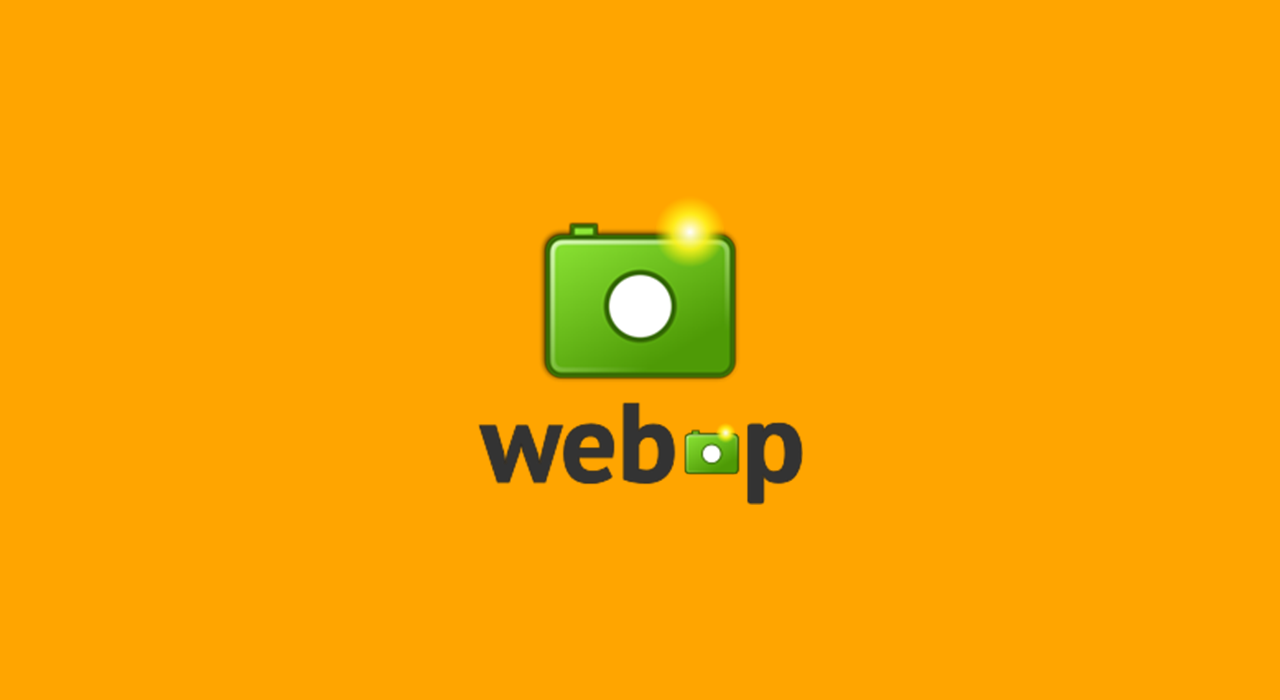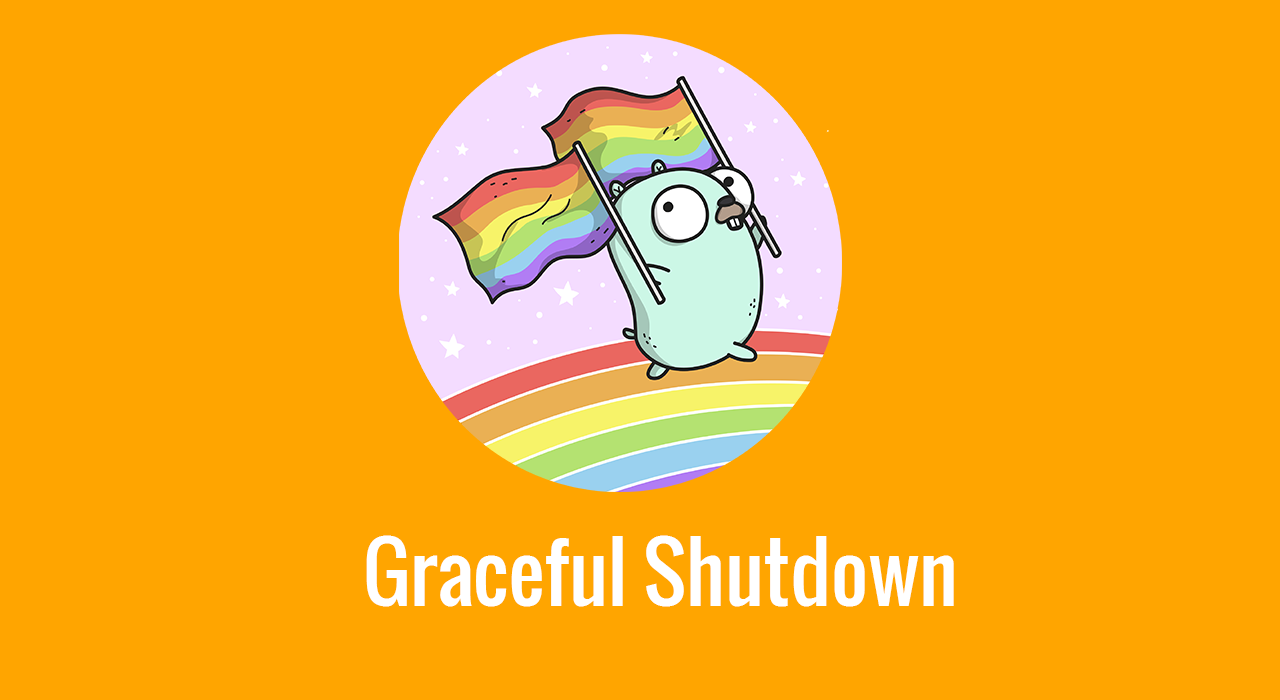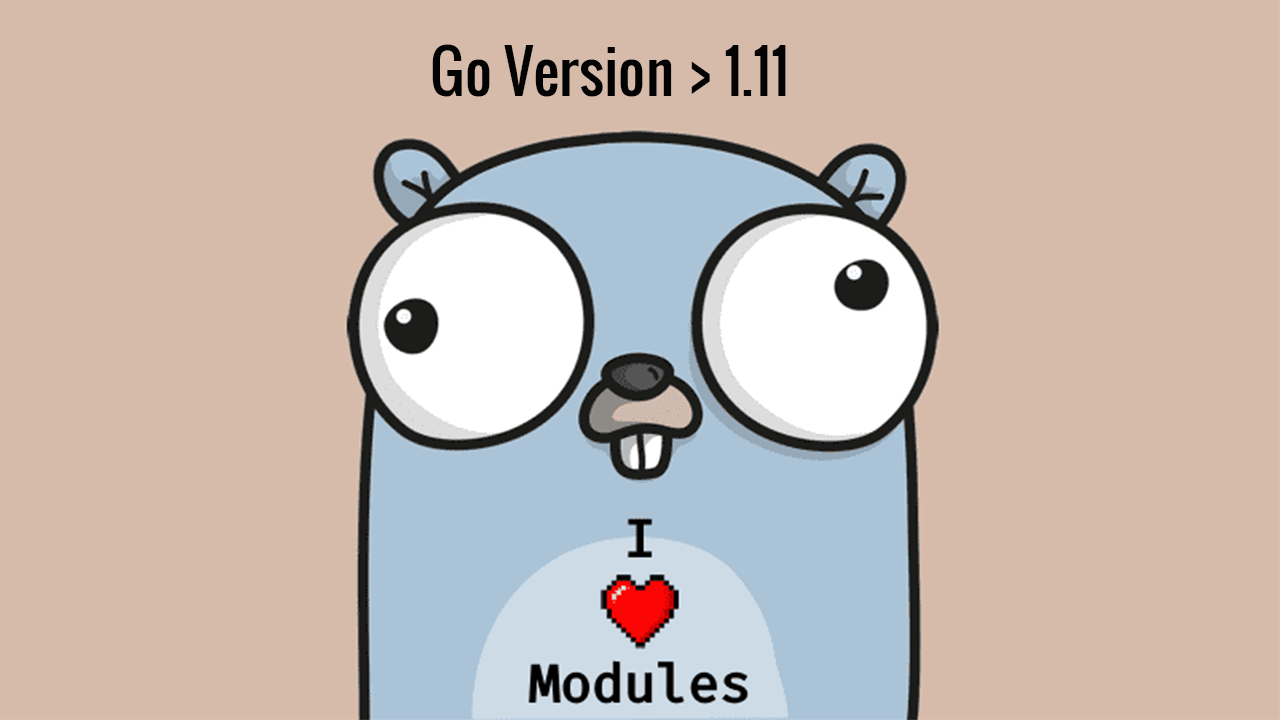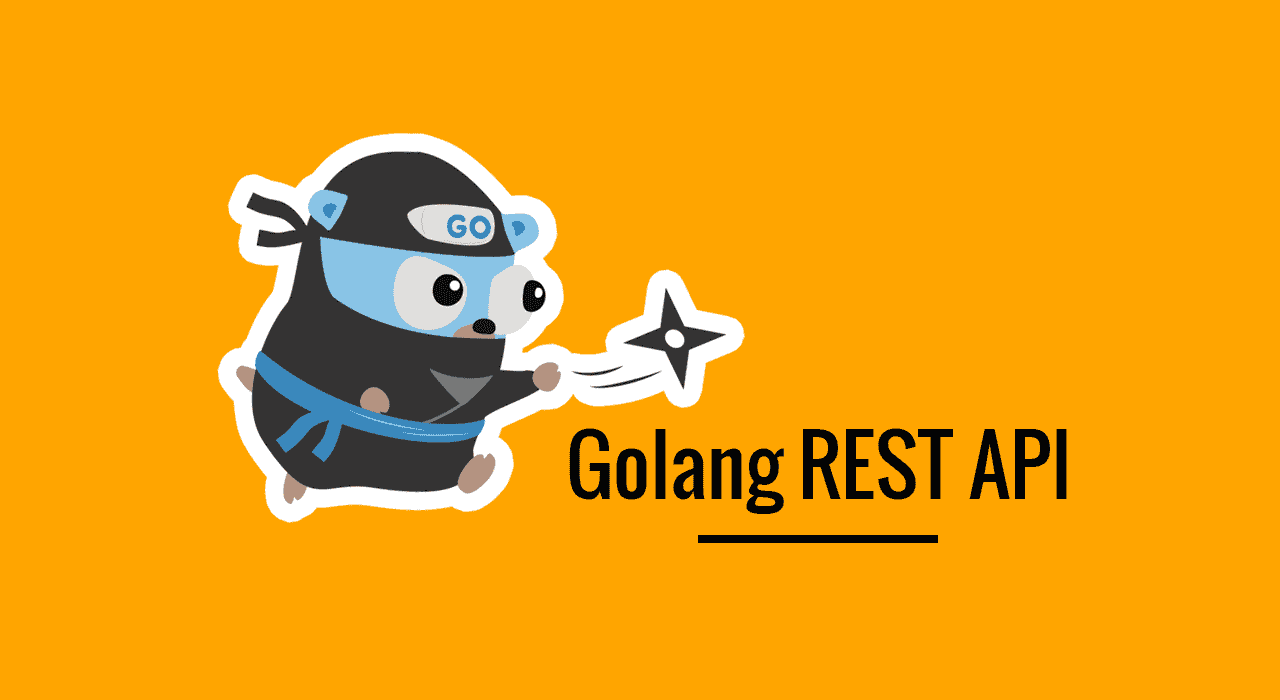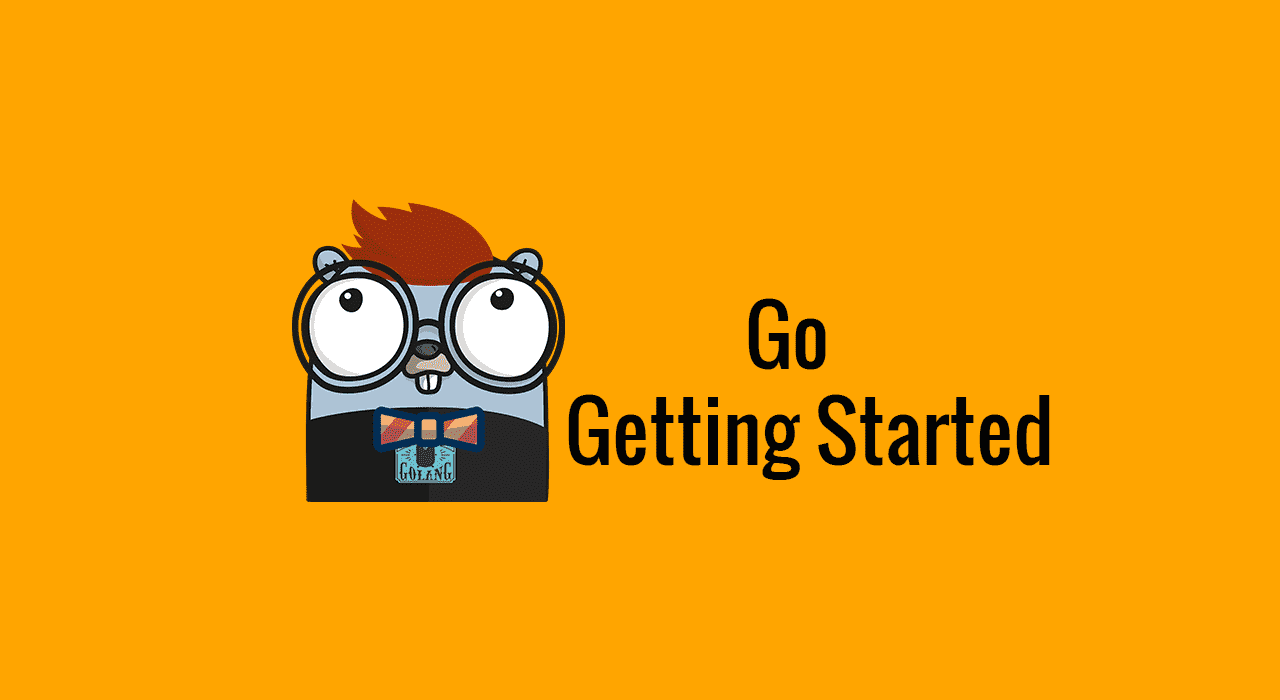
Học Golang từ con số 0 - Phần 1 cài đặt Golang trên Linux và Windows
Mục lục:
Mở đầu
Để biết Golang làm được những gì và nó lợi hại như thế nào thì mình hãy bắt tay vào việc cài đặt Go lên máy và thực hành thôi nào.
Nếu các bạn thích đọc hướng dẫn và tài liệu bằng tiếng anh và ví dụ cụ thể thì có thể tham khảo các nguồn sau đây mình cũng học và tham khảo trên các trang này:
Go by example: https://gobyexample.com/
The Tour of Go: https://tour.golang.org
How To Write Go Code: https://golang.org/doc/code.html
Để download gói cài đặt các bạn vào trang này để lấy gói phù hợp với máy các bạn: https://golang.org/dl/
Cài đặt Golang trên Windows.
Cài đặt
Các bạn vào trang download của Golang mình đã để link phía trên và tím đến chỗ dowload gói cài đặt cho Microsoft Windows, tiến hành download về thôi.
Cũng như cài đặt các chương trình khác các bạn nếu không muốn điều chỉnh gì thì cứ nhấn Next, next nhé.
Chấp nhận điều khoản, nhấn Next.
Ở bước này các bạn có thể điều chỉnh lại đường dẫn mà chúng ta muốn cài đặt Golang trên máy, sau đó nhấn Next.
Nhấn Install nào hỏi nhiều quá đấy.
Các bạn chờ trong giây lát nhé, 1 xí nữa thôi là xong rồi.
Ok, nhấn Finish để hoàn thành việc cài đặt.
Như vậy chúng ta đã hoàn tất cả các bước cài đặt, bước tiếp theo là setup biến môi trường GOROOT và GOPATH.
Thiết lập biến môi trường.
Các bạn nhấn nút Windows và gõ tìm đến cài đặt biến môi trường như hình bên dưới.
Chọn vào Environment Variables.
Sau đó chọn New và thêm một biến (variable) tên là GOPATH với đường dẫn đến thư mục chúng ta muốn tạo các project Golang, đây là nơi làm việc với code Go của chúng ta.
Và nhìn xuống biến có tên Path để xem đã dẫn tới thư mục bin của Go mà ban đầu chúng ta đã cài đặt chưa nhé.
Mình thấy nó đã có rồi nên là ok, nếu chưa có thì mình sẽ thêm vào.
Sau đó restart lại máy và kiểm tra Go đã được setup đúng chưa.
Kiểm tra version của Go bằng command go version
Kiểm tra cấu hình cài đặt biến môi trường lưu ý 2 biến là GOROOT và GOPATH.
Cài đặt Golang trên Ubuntu.
Truy cập vào máy Ubuntu thực hiện việc update apt.
sudo apt-get update
sudo apt-get -y upgrade
Tải Golang về máy.
Vào thư mục mà chúng ta muốn ở đây mình sẽ bỏ vào thư mục /home/vxphong/go và thư mục này mình đã tạo sẵn trên máy.
cd /home/vxphong/go
wget https://dl.google.com/go/go1.12.7.linux-amd64.tar.gz
Sau khi đã tải được gói cài đặt xuống ta tiến hành giải nén (extract).
Ở đây mình cái nhiều phiên bản nên mình sẽ đổi tên thư mục go vừa extract ra thành số version nha.
mv go 1.12.7
Để gọn trông nhìn sạch hơn mình xóa luôn file tar.gz nha, và đây là thư mục mà mình đã cài đặt Go.
cd 1.12.7
pwd
Chúng ta sẽ nhớ đường dẫn này để tí nữa cài đặt biến môi trường GOROOT nha.
/home/vxphong/go/1.12.7
Tạo ra thư mục làm việc với code Go
mkdir /home/vxphong/gopath
Tiếp theo chúng ta hãy thiết lập GOPATH và GOROOT
nano /home/vxphong/.bashrc
Và export các đường dẫn để thiết lập biến môi trường GOPATH, GOROOT và PATH.
export GOROOT=/home/vxphong/go/1.12.7
export GOPATH=/home/vxphong/gopath
export PATH=$PATH:$GOROOT/bin:$GOPATH/bin
Như vậy là đã xong kiểm tra version của Go nào các bạn, chúng ta tắt terminal đang làm việc đi và mở lại.
go version
Kiểm tra các biến môi trường đã thiết lập trước đó.
go env
Hello world trong Golang.
Quay trở lại với máy Windows của mình, các bạn nhớ lúc trước mình đá thiết lập biến môi trường GOPATH không? Trong thư mục GOPATH thì chúng ta tạo thêm thư mục src nữa nha. nơi làm việc để tạo ra các project sẽ nằm ở đó.
mkdir src
cd src
mkdir hello-world
Tạo file main.go trong thư mục hello-world với nội dung sau:
package main
import "fmt"
func main(){
fmt.Println("Hello World")
}Bây giờ chúng ta tiến hành code và chạy chương trình Hello-World thôi nào
Dùng câu lệnh sau đây để chạy chương trình.
go run main.go
Tóm Lại:
Thư mục làm việc sẽ nằm trong thư mục src nằm ở đường dẫn GOPATH do chúng ta đã cài đặt trước đó. Các bạn có thấy các thư mục như github.com, golang.org không đó là nơi chứa các thư viện mà chúng ta sẽ cài đặt để sử dụng cho project. Có thể những bài tiếp theo mình sẽ hướng dẫn các bạn cái thư viện như thế nào nha, nhưng thật ra nó rất đơn giản thôi à chỉ cần 1 câu lệnh là nó sẽ tự động cài và bỏ vào trong các thư mục tương ứng, chỉ cần import để lấy ra sử dụng thôi.